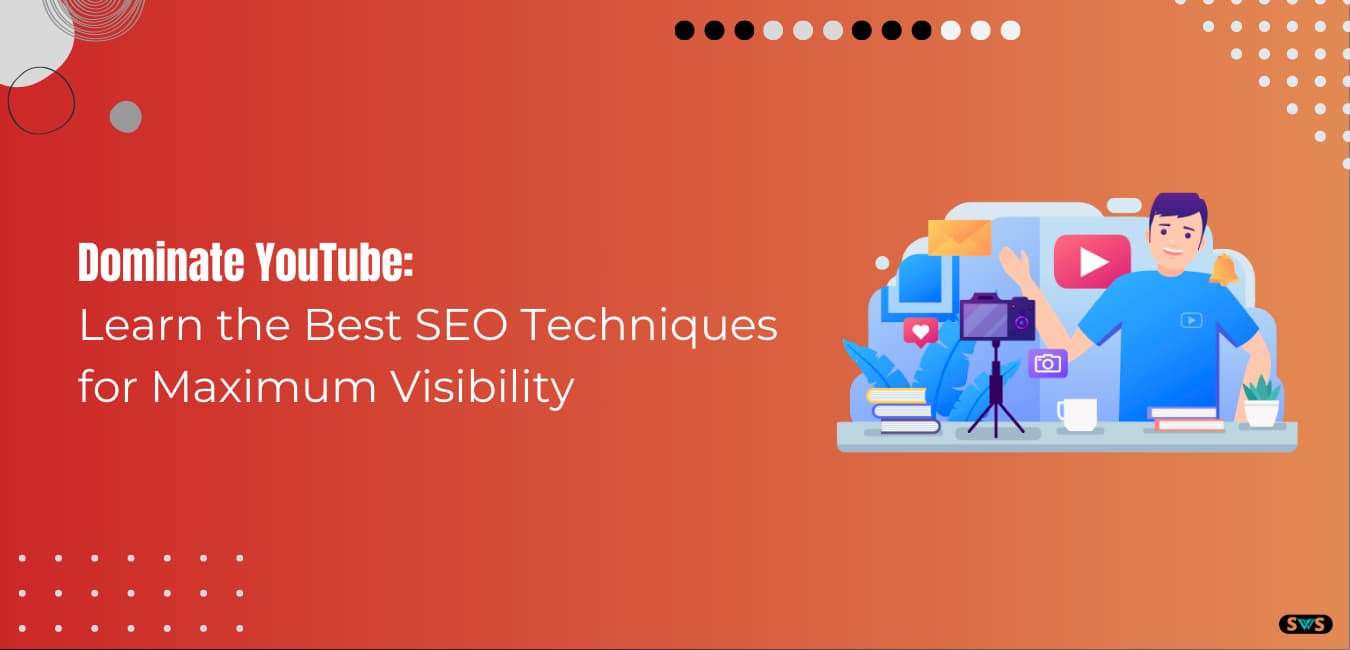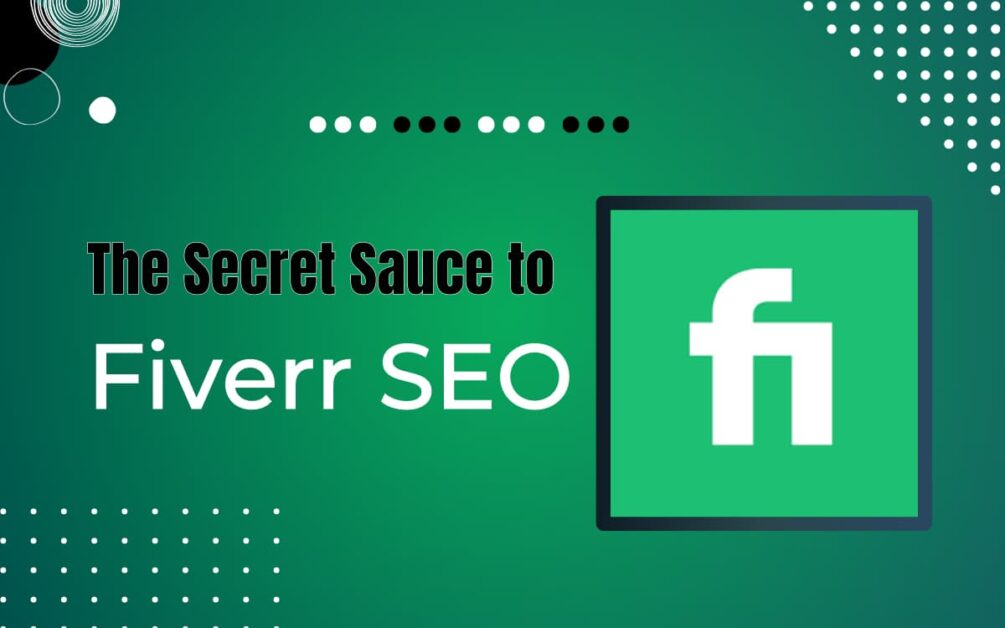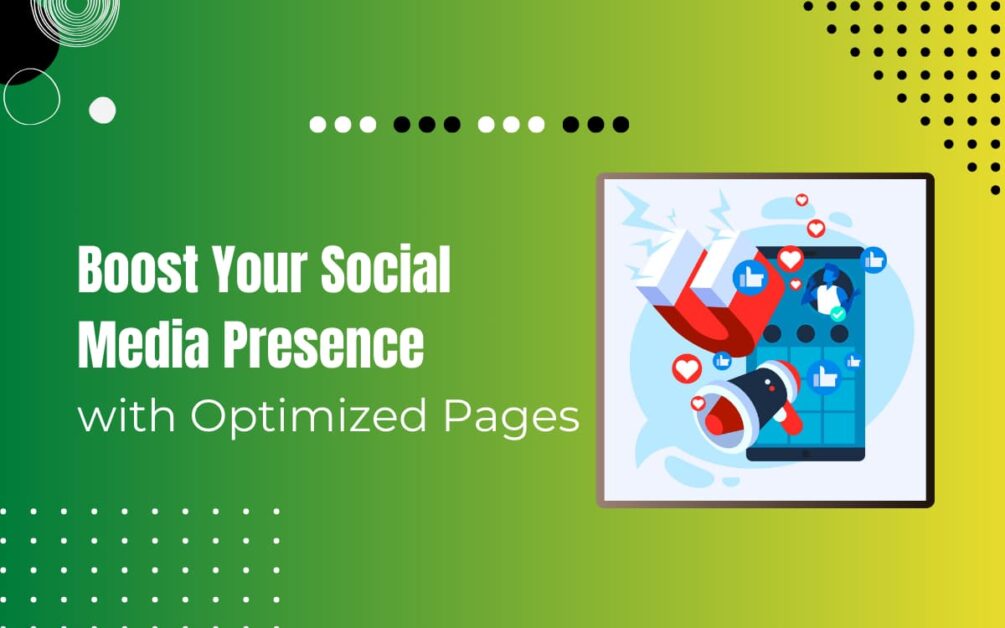Reading time: 5 mins 29 sec
In this article, we will discuss, how to migrate WordPress site to new server?
Switching your WordPress website from one hosting provider to another might sound tricky, but it’s doable.
To make this transition smooth and avoid issues like downtime and data loss, you need a good plan.
In this post, we’ll walk you through the best practices for moving your WordPress site and introduce you to the top five WordPress migration plugins.
So let’s get started
Read This: How Long Does It Take To See Good Results From SEO
Why Would You Want to Migrate Your WordPress Site?
Before we dive into the methods and plugins for migrating your WordPress site, let’s quickly discuss why you might want to do this:
Better Hosting: You might have outgrown your current hosting provider and need a more reliable option.
Improved Performance: A new hosting provider could offer better performance, resulting in faster page load times and a better user experience.
Cost Savings: You might want to save on hosting costs by switching to a more affordable provider.
Security: If your current hosting provider doesn’t meet your security requirements, moving to a more secure environment is crucial.
How To Migrate WordPress Site To New Server
Method 1: Migrate Your WordPress Site With hPanel
Hostinger’s free migration service, hPanel, provides a fast and straightforward way to transfer your WordPress site to Hostinger.
Here’s how to do it:
Know Your Details: You’ll need your WordPress username and password and a hosting plan optimized for WordPress.
Access hPanel: Log in to your Hostinger dashboard using your domain followed by “/wp-admin.”
Migration Tool: In hPanel, select “Website” and then “Migrate Website” on the left sidebar.
Submit Request: Click “Add request” and select the domain name you want to migrate. Follow the on-screen instructions to complete the migration request.
Note: Alternatively, you can use hPanel’s backup service to migrate your WordPress site by generating and downloading backups. This method is useful if you’re moving from a host that doesn’t support automatic migrations.
Read This: How To Use SEO For Youtube
Method 2: Migrate WordPress With a Plugin
Using a plugin is a popular and user-friendly method for migrating your WordPress site.
We recommend the All-in-One WP Migration plugin for this purpose.
Here’s how to do it:
Install the Plugin: Install and activate the All-in-One WP Migration plugin on both your old and new hosting accounts.
Export: From your old WordPress dashboard, navigate to “All-in-One WP Migration” and select “Export.” Choose the “File” option and wait for the export to complete.
Import: On your new hosting account, go to “All-in-One WP Migration” and select “Import.” Upload the previously exported file.
Finalize: Once the import is complete, save your permalink structure to ensure proper functioning.
Note: This method works well for most sites, but be aware of the 512 MB upload limit in the free version. You may need to upgrade to the Unlimited Extension for larger sites.
Method 3: Migrate Your Site Using cPanel
If your current hosting provider uses cPanel, you can follow these steps:
Access cPanel: Log in to your old hosting account’s cPanel and navigate to “Files” > “Backup Wizard.”
Full Backup: Select “Backup” and then “Full Backup.” Choose your preferred backup destination and start the backup process.
Restore: On your new hosting account’s cPanel, go to “Files” > “Backup Wizard.” Select “Restore” and upload the backup ZIP file.
Note: Alternatively, you can manually upload the ZIP file to the new host’s root folder using FTP or File Manager.
Read This: How To Do Seo For News Websites Properly
Method 4: How to Copy a WordPress Website to Another Domain
Hostinger offers a simple “Copy website” feature for duplicating your website:
Access Hostinger: Log in to your Hostinger account and open the “Websites” section.
Choose Domain: Click “Manage” next to the domain you want to duplicate.
Copy Website: In the left sidebar, select “Copy website.”
Destination: Choose the destination domain and start the copying process.
Note: Please note that this feature only works for domains hosted on Hostinger and won’t copy email accounts, FTP accounts, or SSH keys.
The Top 5 WordPress Migration Plugins
To aid in your WordPress migration, consider these top five migration plugins:
1. All-In-One WP Migration: Simplifies migration with a user-friendly approach, drag-and-drop import, and support for various hosting providers.
Free with paid plans starting at $69/year.
Downloads: 5,000,000+
Rating: 4.6/5
Notable features: Drag-and-drop import, 50+ language translations, extensive web hosting support
Price: Free with paid plans starting at $69/year
2. Duplicator: Doubles as a backup solution, allowing seamless site cloning to a new host or staging area.
Offers site pre-configuration and scheduled backups.
Free with paid plans starting at $69/year.
Downloads: 1,000,000+
Rating: 4.9/5
Notable features: Site pre-configuration, manual backups, staging area duplication
Price: Free with paid plans starting at $69/year
Read This: 15 Black Hat Techniques That Can Harm An SEO
3. UpdraftPlus: Primarily a backup plugin but can be used for migration.
Supports remote backups to popular cloud storage platforms.
Free with paid plans starting at $70/year.
Downloads: 3,000,000+
Rating: 4.8/5
Notable features: Automatic scheduled backups, various cloud storage options, efficient resource usage
Price: Free with paid plans starting at $70/year
4. WP Migrate DB: Focuses on database migration, ensuring a risk-free process.
Supports serialized data and arrays and is compatible with all hosting providers.
Free with paid plans starting at $49/year.
Downloads: 300,000+
Rating: 4.5/5
Notable features: Serialized data and arrays support, multisite compatibility, universal hosting support
Price: Free with paid plans starting at $49/year
5. Migrate Guru: A free alternative for quick and risk-free WordPress site migration.
Handles the entire process on the plugin’s servers and provides real-time alerts.
Downloads: 80,000+
Rating: 4.9/5
Notable features: One-click site migration, real-time alerts, crash-proof migration
Price: Free
Read This: What Is URL Canonicalization
Conclusion
We will discuss above, how to migrate WordPress site to new server?
Migrating your WordPress website to a new server can offer many advantages, but it requires careful planning and execution to avoid issues.
Whether you choose a migration plugin or traditional methods, making the right preparations is key.
In this article, we’ve covered the best methods and plugins for WordPress migration, helping you achieve a faster and more efficient hosting experience on your new server.
If you like this article please share and comment.
Read Also
- Top 65 Technical SEO Interview Questions And Answers
- Does Bold Text Help SEO
- How To Create The Perfect H1 Tag For SEO
- Google Announces Five Changes Coming To Mobile Search
- Benefits Of Using Semrush
FAQ
How do I move my WordPress site from one server to another?
Select a New WordPress Host
Back up the files on your website.
Make a copy of your WordPress database.
WordPress Database Export
Make a New SQL Database and Import Your Old One’s Contents
Can I migrate a WordPress site?
For moving a WordPress website from one hosting provider to another, there are three basic options. Ask your host to take care of it. A WordPress migrating plugin should be used. Use SFTP/FTP to maintain the status quo.
How do I move a website from one server to another?
Spend money on the new hosting.
Download the backups you made.
Download the database for your website.
Transfer the databases and files to your new hosting account.
Before it goes live, review your website.
What is the easiest way to migrate a WordPress site?
This can be done manually via FTP or with the use of programs like cloning plugins, automatic migration tools, or the backup service provided by the site hosting.
How do I restore a WordPress backup to another server?
You’ll need to log into your server via FTP, find the root folder, and remove it in order to restore that backup. Re-upload the version you originally downloaded, and you’re ready to go. Remember that since there are hundreds of files in the root directory, uploading and downloading it will take some time